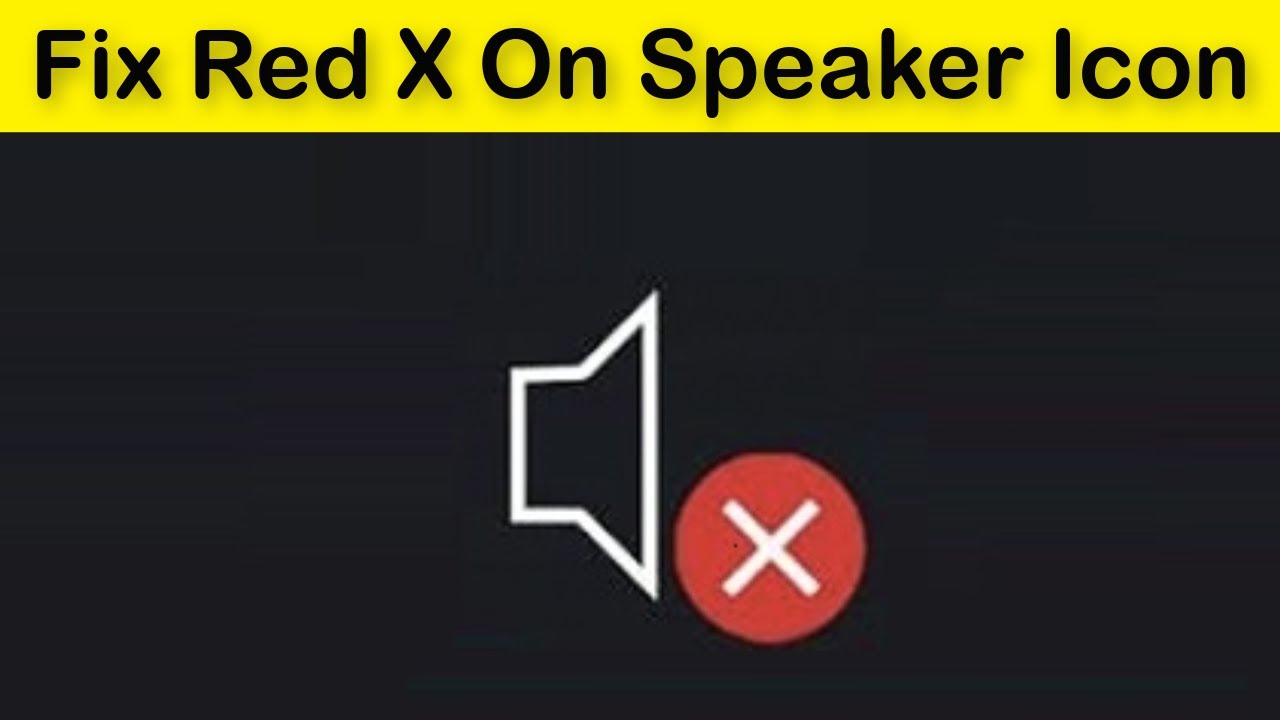Bagi yang sering mendengarkan musik ketika mengerjakan tugas di laptop / komputer, pernah gak Anda mengalami masalah icon audio yang ada terdapat tanda silang merah? Jadi permasalahan seperti ini terbilang kompleks, karena bisa saja ada gangguan pada software ataupun hardwarenya.
Kalau kita lihat secara umum, jika kerusakan terjadi pada software itu bisa dibilang masalah ringan tapi jika kerusakan ternyata ada pada hardwarenya inilah yang cukup fatal karena mau tidak mau harus ada pergantian hardware dengan yang baru.
Pada pembahasan artikel kali ini, saya akan coba menjelaskan masalah audio silang merah itu bisa terjadi. Biasanya akan disertai notifikasi “no audio output device is installed”. Maksudnya adalah komputer mendeteksi bahwa sound dalam kondisi non-aktif sehingga kita tidak bisa melakukan aktivitas apapun yang berkaitan dengan keluaran suara.
Daftar Isi
Apa Penyebab Audio Komputer Silang Merah?
Jadi apabila kita bahas secara spesifik, tanda audio silang merah ini bisa saja terjadi karena sistem daripada windows sudah menonaktifkan perangkat audio yang ada. Akan tetapi bisa juga karena driver auido yang di instal mungkin tidak sesuai.
Dan yang paling parah, kemungkinan terbesar adalah audio eksternal yang digunakan pada komputer atau laptop sudah mengalami kerusakan.
Tapi sebelum mendepatkan penyebab yang pasti kita harus mengeceknya satu per satu, sehingga tidak salah mengambil langkah perbaikan yang tepat
Cara Mengatasi Audio Tanda Silang Merah
Karena penyebab tanda audio silang merah ini cukup beragam, lantas cara perbaikan yang kita ambil juga masih ada bebera opsi.
Perlu untuk Anda ketahui bahwa cara mengatasi audio silang merah dibawah ini menurut pengalaman saya pribadi, dan cara ini cocok untuk Anda ikuti khususnya bagi yang belum mengetahui secara pasti apa penyebabnya. Jadi silahkan Anda coba dan ikuti step-stepnya..
1. Pilih Perangkat Audio yang Benar
Audio tanda silang merah di komputer biasanya terjadi akibat kesalahan memilih perangkat output (playback device) yang salah alias.
Permasalahan ini biasa terjadi jika perangkat sound yang Anda gunakan lebih dari satu, seperti ada opsi headset dan speaker. Jadi dalam kondisi ini jika salah pilih output device maka akan terjadi eror. Maka pastikan Anda mengubahnya ke opsi yang benar.
Bagi Anda yang belum tahu, untuk masalah diatas cara mengatasinya seperti berikut :
- Pertama Anda klik kanan pada icon speaker yang ada di taskbar sebelah kanan.
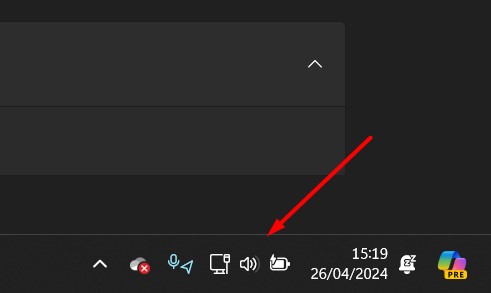
- Kemudian pilih opsi All Setting
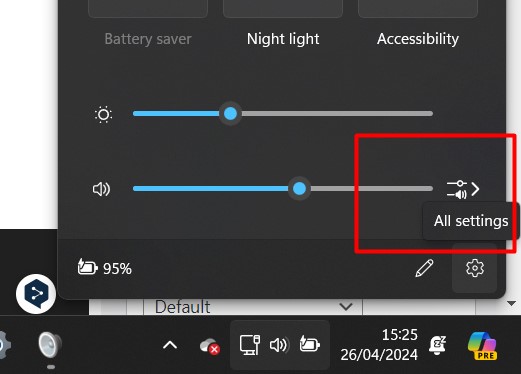
- Kemudian More Sound Settig
- Anda akan diarahkan ke jendela baru, disini pilih Tab Playback
- Lalu akan muncul pilihan perangkat audio yang ada, pilih Speakers
- Jadikan Speakers ini sebagai Set Default
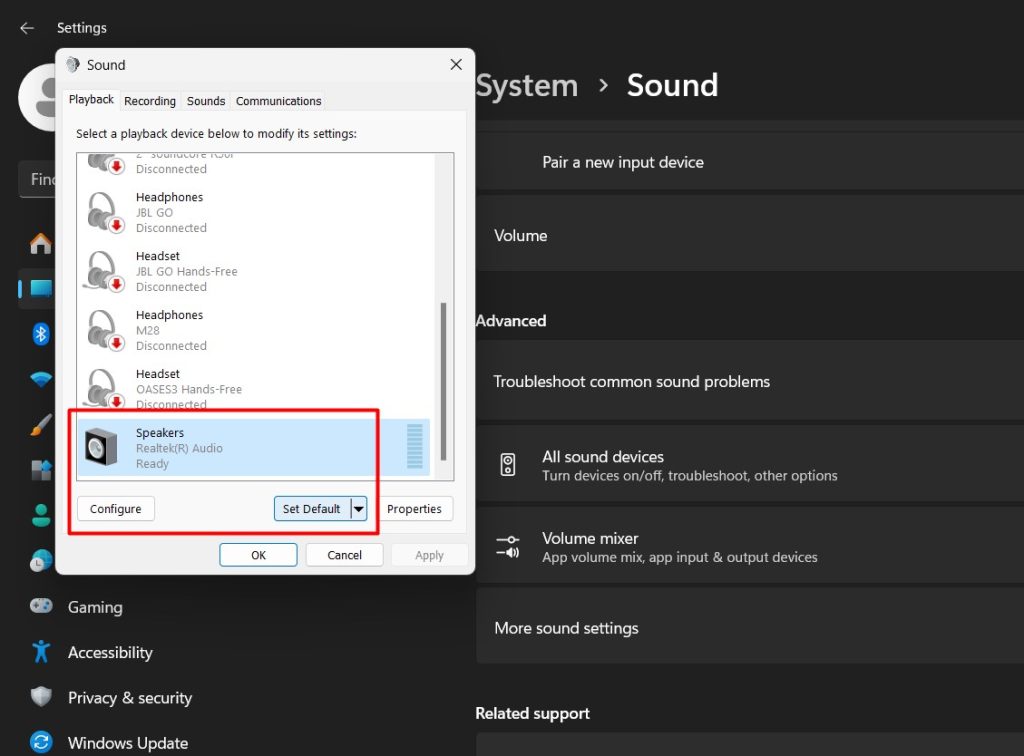
- Klik OK dan selesai
2. Lakukan Update Driver Audio
Saat icon audio disilang merah, bisa juga terjadi karena ada ketidakcocokan driver yang digunakan sehingga butuh dilakukannya update driver. Bagaimana caranya?
Untuk melakukan update driver sebenarnya bisa dilakukan baik secara online maupun offline atau manual. Tapi untuk Anda yang masih bingung, langsung saja ikuti cara dibawah ini :
- Pertama tekan tombol Windows+R untuk menjalankan “RUN“
- Kemudian Anda ketikkan devmgmt.msc dan tekan Enter
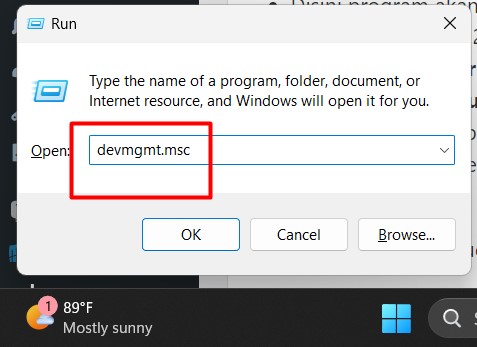
- Disini program akan menjalankan Device Manager, silahkan klik Sound, Video and Game Controllers
- Nanti akan muncul 2 opsi atau lebih, Klik kanan Realtek Audio
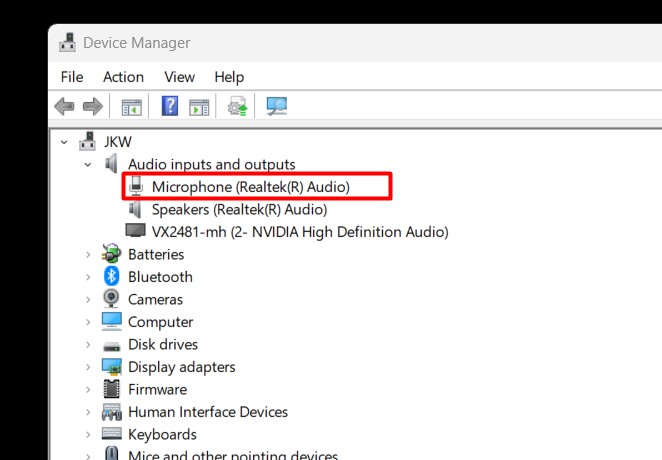
- Lakukan Update Driver
- Lalu pilih Search Automatically for Driver
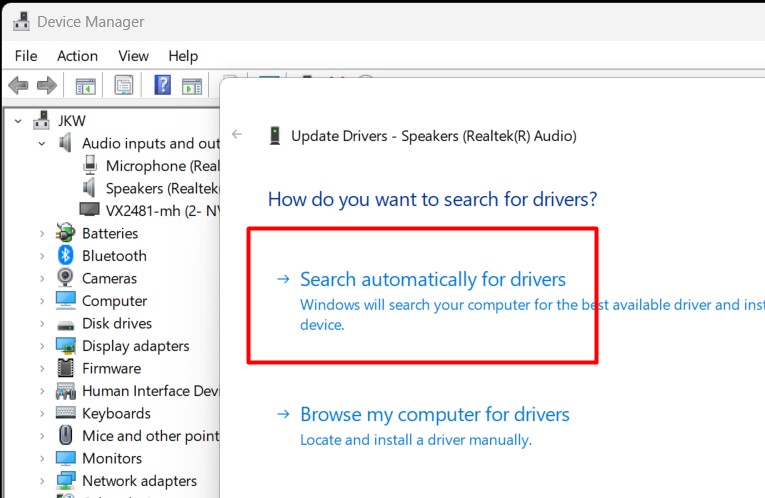
- Disini Anda hanya perlu mengikuti prosesnya sampai selesai
- Jika sudah komputer akan melakukan restart secara otomatis
Apabila komputer sudah berhasil restart dan masuk ke dalam tampilan utama windows, coba Anda cek apakah tanda audio silang merah masih ada atau sudah normal seperti sedia kala.
3. Re-Install Driver Audio
Apabila Anda sudah melakukan update driver dan ternyata masih gagal alias belum berhasil (audio masih silang merah), maka opsi berikutnya Anda bisa coba untuk me-reinstall driver audio tersebut. Karena bisa saja file driver di dalamnya sudah rusak atau ada yang corrupt.
Untuk me-reinstall driver audio cukup mudah :
- Pertama masuk ke Device Manager (seperti cara sebelumnya)
- Kemudian buka kembali Sound, Video and Game Controllers
- Lalu arahkan ke opsi Realtek Audio
- Klik kanan dan pilih Uninstall Device
- Sampai sini tunggu sampai proses uninstall selesai dan laptop akan restart otomatis
- Selanjutnya Anda bisa download driver audio komputer yang terbaru dan sesuai dengan tipe komputer Anda
- Terakhir instal driver yang baru dan selesai
Dengan menjalankan opsi ini, biasanya 100% akan berhasil karena driver lama yang mungkin rusak sudah diganti dengan driver baru yang lebih up-to-date.
4. Troubleshooting Sound Problems
Selain melakukan update dan instal ulang, cara mengatasi audio silang merah berikutnya yaitu dengan melakukan troubleshooting sound problems. Tujuannya apa? jadi troubleshooting ini untuk mendeteksi masalah apa yang sebenarnya terjadi dan komputer akan mencoba untuk melakukan perbaikan mandiri atas permasalahan tersebut.
Caranya seperti berikut ini :
- Pertama klik kanan pada icon speaker yang ada di sisi kanan taskbar windowsw
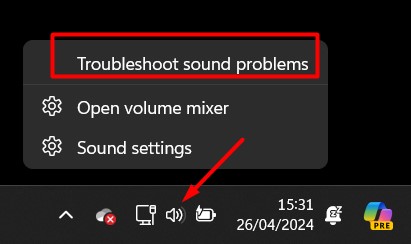
- Kemudian pilih Troubleshoot Sound Problems
- Lalu kita tunggu sampai proses deteksi perangkat
- Disini akan muncul perangkat apa saja yang hendak di troubleshoot
- Pilih perangkat audio dan klik next
- Maka sistem akan mulai melakukan troubleshooting sampai selesai
- Ikuti langkah yang ada sampai selesai
- Jika sudah laptop akan restart secara otomatis
- Selesai
5. Mengecek Audio Service
Audio service adalah salah satu fitur yang dimiliki windows untuk menjalankan perangkat suara. Untuk kasus audio disilang merah, bisa juga karena audio service ini bermasalah sehingga berhenti sendiri tanpa disengaja.
Jika benar demikian, maka langkah untuk mengaktifkan audio service ikuti cara berikut :
- Pertama kita tekan Windows+R untuk masuk ke “RUN“
- Lalu ketikkan services.msc dan tekan Enter
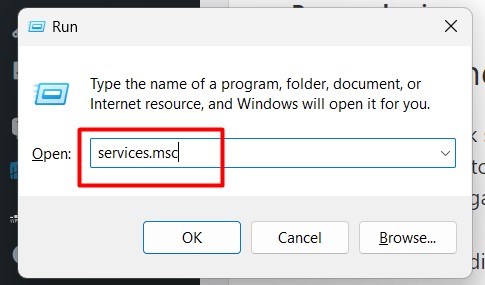
- Maka halaman serivce akan terbuka, coba cari Windows Audio di daftar yang ada
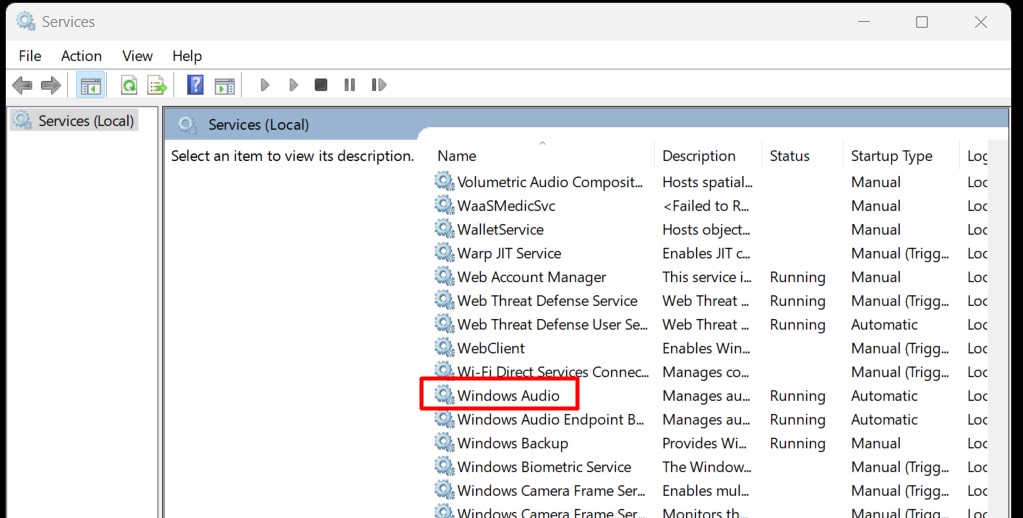
- Berikutnya klik kanan dan pilih opsi Properties
- Arahkan pada Tab General, ubah Startup Type menjadi Automatic
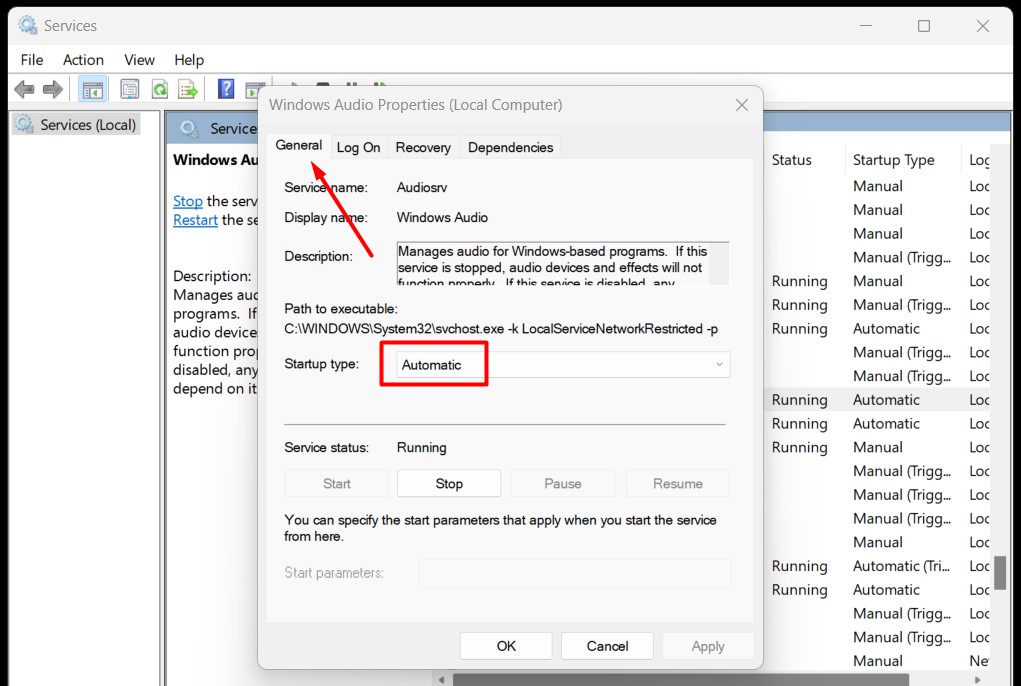
- Apabila sudah selesai, klik Start dan Apply
- Proses selesai
6. Restart Sound
Format Sound yang tidak sesuai dengan sistem operasi yang kita gunakan bisa menjadi faktor penyebab timbulnya tanda silang merah di komputer / laptop. Nah, untuk mengembalikan fungsi agar audio berjalan semestinya Anda bisa emncoba mengembalikan pengaturannya ke settingan default.
Adapun caranya seperti dibawah ini :
- Pertama klik kanan pada icon speaker di sisi kanan taskbar windows.
- Lalu pilih open sound settings
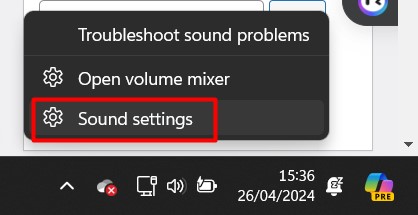
- Kita akan diarahkan ke jendela baru, Pilih Speaker Reaktek Audio
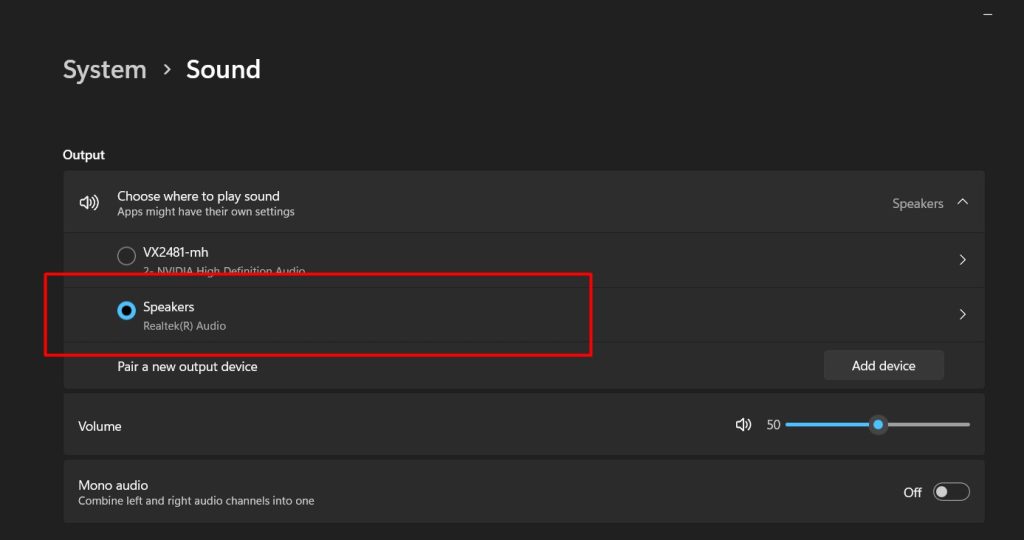
- Disini pilih opsi 24bit/44100 Hz atau 24bit/192000 Hz
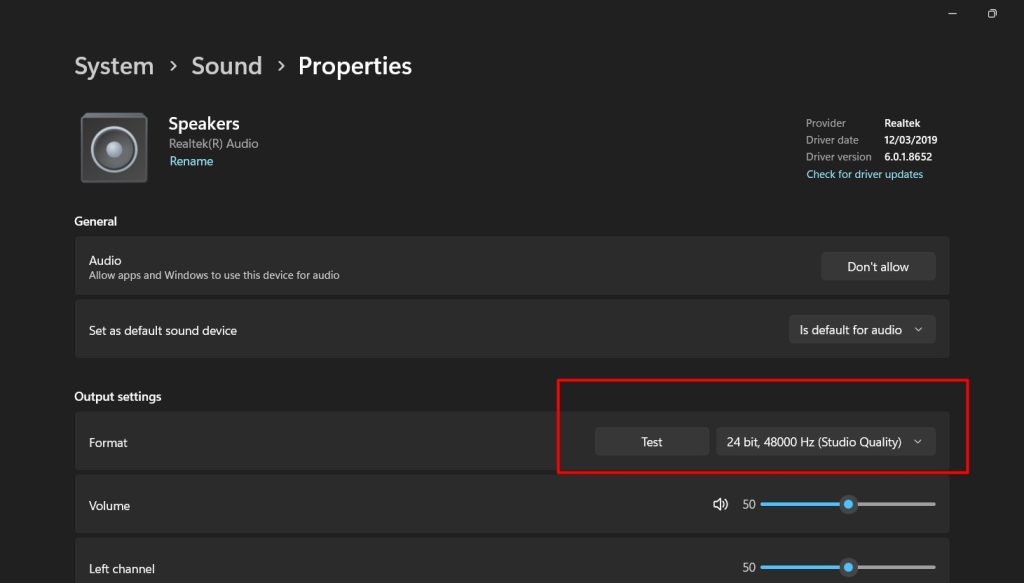
- Lakukan Test untuk melihat hasilnya
- Jika sudah klik OK dan laptop akan restart otomatis
7. Periksa Hardware Audio
Jika seluruh opsi mengatasi audio silang tanda merah secara software sudah dilakukan dan masih belum berhasil, langkah terakhir yaitu kita masuk ke pengecekan dari sisi hardware.
Hardware disini sangat berperan penting apakah ada kerusakan atau tidak. Adapun audio yang bermasalah bisa disebabkan oleh beberapa penyebab seperti :
- Adanya kabel audio yang longgar
- Adanya kabel audio yang tidak tersambung dengan benar
- Adanya kabel audio yang putus
- Audio eksternal yang memang sudah rusak total
Jika permasalahan masih seputar kabel audio, maka kita bisa mengencangkan kembali atau mengecek apakah kabel sudah terpasang di port yang benar. Tapi jika memang ternyata audionya yang rusak mau tidak mau harus diganti dengan yang baru.
Jadi itulah cara mengatasi audio silang merah di computer atau laptop. Setidaknya ada 7 langkah yang bisa Anda lakukan sebelum memastikan apakah yang rusak itu hardwarenya atau softwarenya saja. Semoga bermanfaat.