Cara Mengatasi Word Tidak Bisa Mengetik – Microsoft Word merupakan aplikasi Office yang paling sering digunakan saat ini, bukan hanya untuk pelajar dan mahasiswa saja melainkan orang kantoran pun sangat memerlukan software Office guna menunjang pekerjaan mereka.
Meskipun permasalahan pada Microsoft Word sangat jarang kita jumpai namun bukan berarti tidak ada. Terkadang ada yang mengeluhkan permasalahan Ms.Word tidak bisa diketik alias tulisannya tidak mau muncul, sebenarnya apa yang terjadi?
Nah, jika Anda sedang mengalami persoalan yang sama, coba terapkan cara mengatasi Ms.Word tidak mau mengetik seperti di bawah ini. Dijamin berhasil !!
Daftar Isi
1. Me-Restart Laptop
Untuk mengatasi permasalahan kecil pada laptop, terkadang cara me-restart bisa menjadi jalan ninja yang ampuh. Begitu juga saat Anda mengalami masalah Ms.Word tidak mau mengetik yang mungkin saja disebabkan karena pemakaian laptop sudah terlalu lama atau karena ada kode yang eror.
Solusinya coba untuk melakukan restart perangkat terlebih dahulu dengan cara :
- Pertama tutup semua aplikasi yang tengah Anda jalankan
- Kemudian klik logo windows (pojok sisi kiri bawah)
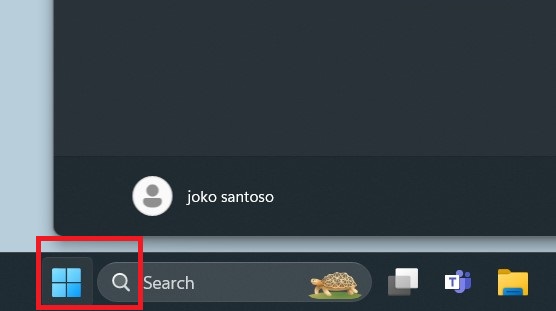
- Lalu pilih opsi Power dan klik Restart

- Tunggu beberapa saat sampai komputer mati dan menyala kembali
- Sekarang Anda bisa coba kembali menjalankan Ms.Word
Cara ini memang efektif untuk dilakukan, karena pemakaian laptop yang lama apalagi kita membuka banyak program sekaligus itu akan semakin memperberat kinerja laptop dan memicu terjadinya crash atau hang.
2. Matikan Proteksi Dokumen
Terkadang mengapa Ms.Word tidak mau mengetik bisa saja disebabkan karena adanya document protection yang aktif. Jadi ketika dokumen masih dalam kondisi terporteksi, siapa saja tidak akan bisa mengetik, mengedit ataupun menambahkan data di dalamnya.
Mode ini sebenarnya dibuat agar dokumen bisa tetap terjaga, dan pengguna hanya bisa membacanya saja. Jadi solusinya yaitu Anda bisa membuka proteksi dokumen yang masih aktif tersebut dengan cara :
- Pertama buka dokumen yang masih terporteksi
- Lalu pilih Tab Menu File (Pojok kiri atas)
- Selanjutnya pilih opsi Info dan klik bagian Protect Document
- Anda coba periksa apakah Mark as FInal, Restrict Access, dan Restrict Editing dalam kondisi aktif atau tidak
- Apabila ketiganya sedang aktif, maka ubah semuanya menjadi non-aktif
- Jika sudah klik Mark as Final
- Terakhir Klik Oke dan kemudian Oke lagi
- Lalu Anda coba kembali ke editor Ms.Word dan klik Edit Anyway
- Selesai
3. Cek Aktivasi Microsoft Office

Biasanya diawal instalasi Ms.Office kita akan disuruh untuk mengisikan serial number sebagai bentuk aktivasi software yang akan kita gunakan. Jika serial number tersebut tidak kita masukkan, maka kita hanya bisa menjalankan Ms.Word dalam masa trial saja.
Adapun ciri Ms.Office yang kita gunakan belum teraktivasi maka akan muncul tulisan “Product Activation Failed” berwarna merah di bagian atas dokumen. Tentu saja dalam kondisi ini aktivitas kita sangat dibatasi termasuk kadang kita tidak bisa mengetikkan tulisan di dalamnya.
Untuk mengatasinya mudah saja! Anda hanya perlu melakukan aktivasi dengan memasukkan serial number yang bisa digunakan, atau Anda bisa mendapatkannya di situs resmi Microsoft Office. Atau jika tidak, Anda bisa membelinya di toko Online yang tersedia.
4. Jalankan OSSPRearm

Kegagalan dalam aktivasi Ms.Word memang seringkali berimbas pada permasalahan seperti tidak bisa mengetik. Hal ini disebabkan karena Ms.Word tadi tidak bisa terkoneksi ke server.
Sebagai contoh misal Anda memasukkan lisensi resmi, lalu lisensi tersebut terdeteksi. Maka sewaktu-waktu tetap saja ada kemungkinan lisensi tersebut tidak bisa terbaca karena ada masalah koneksi ke server tadi.
Untuk mengatasi jika terjadi masalah tersebut yaitu dengan cara :
- Pertama tutup dahulu software Ms.Office yang masih terbuka
- Kemudian kamu masuk ke Local Disk C
- Lalu pilih Program Files
- Selanjutnya cari folder Microsoft Office
- Kemudian Klik versi Microsoft Office yang Anda gunakan saat ini
- Lalu cari OSPPREARM.EXE
- Anda klik kanan pada ospprearm.exe dan jalankan Run As Administrator
- Berikutnya klik YES
- Terakir buka kembali Ms.Word dan coba untuk mengetik
- Selesai
5. Nonaktifkan Add-in

Jika Anda menjalankan Microsoft Word, disana terdapat fitur Add-ins yang mana Anda bisa menambahkan berbagai macam fitur tambahan.
Akan tetapi terkadang, Add-ins yang kita tambahkan tersebut justru membuat program crash sehingga membuat dokumen tidak bisa diketik. Jika dalam kondisi demikian, langkah yang bisa Anda lakukan adalah :
- pertama buka Tab Menu Files
- Lalu pilih Options
- Disana nanti Anda akan menemukan menu Add-ins
- Lalu Anda bisa menonaktifkan Add-ins terakhir penyebab eror
- Selesai
6. Pastikan Fitur Insert Tidak Aktif
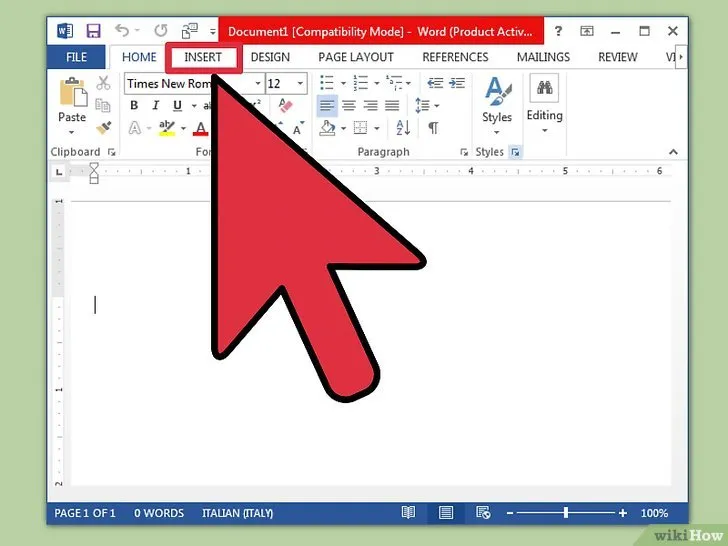
Jadi pada menu bar di Ms.Word, ada menu Insert yang juga bisa dimasukkan berbagai macam fitur ke dalam dokumen editor.
Bisa saja saat Anda ingin mengetik dokumen, Anda pastikan fitur insert tidak dalam kondisi aktif, sehingga bisa menjadi satu penyebab dokumen tidak bisa ditulisi atau diketik.
7. Ubah Format Dokumen
Apabila Anda tidak bisa megetikkan tulisan di editor dokumen yang sudah dibuat sebelumnya, maka coba simpan ulang dokumen tersebut ke format lain terlebih dahulu.
Kita tahu format penyimpanan Ms.Word yaitu .Docx, maka kamu coba simpan dalam format lain dahulu seperti .rtf atau .txt kemudian buka kembali dokumen seperti membuka word pada umumnya.
8. Tombol Numlock Aktif

Mungkin ini permasalahan sepele, saat Anda tidak bisa menuliskan ke editor Ms.Word bisa jadi justru masalahnya ada pada tombol keyboard numlock yang masih aktif.
Jadi dengan Anda menonaktifkan tombol numlock tersebut maka bisa kembali menuliskan ke editor Ms.Word.
Adapun lokasi tombol numlock ini biasanya ada di dekat tombol F10. Namun setiap merk laptop biasanya lokasi tombol numlock berbeda juga.
9. Jalankan Mode Editing
Selain Ms.Word dalam kondisi terproteksi, bisa jadi Word tidak bisa diketik karena Anda belum mengubahnya ke mode Editing.
Tapi Anda tidak perlu khawatir, karena caranya sangat mudah :
- Pertama Anda buka dokumen Ms.Word
- Lalu coba Anda lihat ada notifikasi di sisi atas editor “Enable Editing”
- Anda klik Enable Editing tersebut
- Maka secara otomatis fitur editing akan terbuka dan Anda bisa kembali menuliskan di Word
10. Install Ulang Word
Apabila Anda sudah melakukan semua cara sebelumnya dan ternyata masalah Word tetap tidak bisa mengetik. Solusi terakir tentu saja cobalah untuk Instal Ulang Word.
Cara ini tentu sangat efektif, dijamin semua permasalahan Ms.Word akan teratasi. Kareana saat melakukan instal ulang, seluruh program yang bermasalah akan dihapus dan digantikan dengan yang baru sehingga masalah akan teratasi.
Jadi itulah setidaknya ada 10 cara mengatasi word tidak bisa diketik atau mengetik. Untuk mengetahui langkah mana yang tepat, sebaiknya memang harus dicek satu per satu. Dengan begitu langkah yang dilakukan bisa tepat sesuai kebutuhan.
