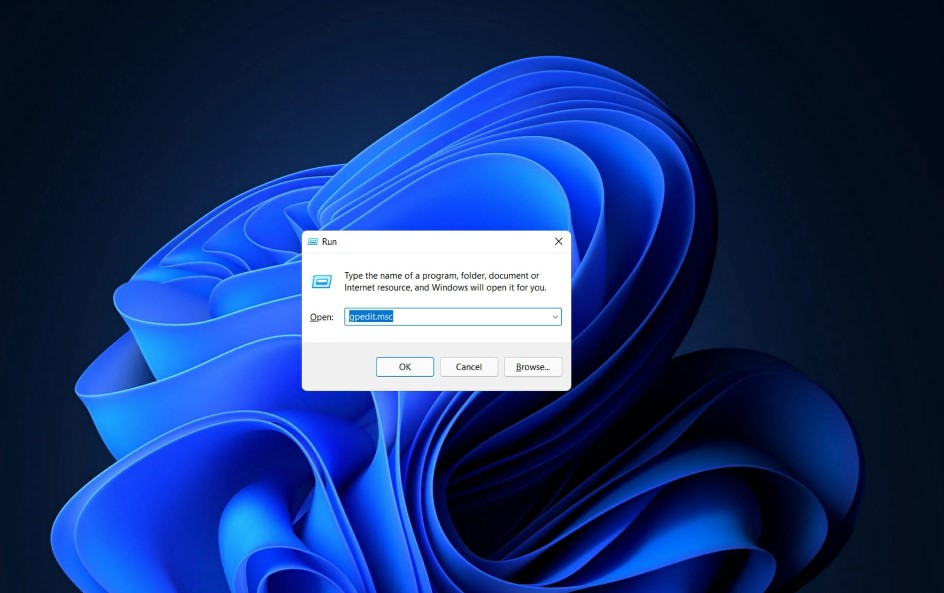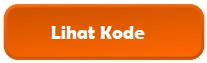GPEdit.msc adalah singkatan dari Group Police Editor yang biasa digunakan untuk melihat, membuat maupun mengkonfigurasi Group Police yang terdapat pada sistem operasi Windows.
Sebenarnya bukan hal awam bagi mereka yang sudah paham akan menggunakan gpedit.msc untuk mengotak-atik windows. Tapi ada versi windows tertentu misalnya pada Windows 10 / 11 Home Edition disana sepertinya tidak tersedia fitur gpedit. Lalu bagaimana?
Jadi memang di Windows 10/11 Home Edition apabila Anda membuka gpedit akan muncul pesan error “windows cannot find gpedit.msc“. Tapi jangan khawatir!
Meskipun fitur gpedit di windows 10/11 home edition tidak ada, tapi Anda masih bisa mengaktifkan gpedit secara manual. Adapun caranya juga cukup mudah dan tidak memerlukan aplikasi tambahan, Langsung saja simak cara mengaktidkan gpedit seperti dibawah ini.
Daftar Isi
Langkah Pertama
Sebelum mengaktifkan gpedit.msc, penting bagi Anda untuk mendapatkan Enable GPEdit Code yang mana ini nanti akan digunakan untuk mengaktifkan gpedit.msc secara manual. Adapun kode ini bisa Anda lihat dengan menekan tombol dibawah.
Langkah Kedua
Kemudian jika laman kode sudah terbuka, Anda klik kanan dan pilih Save As (ctrl+s)
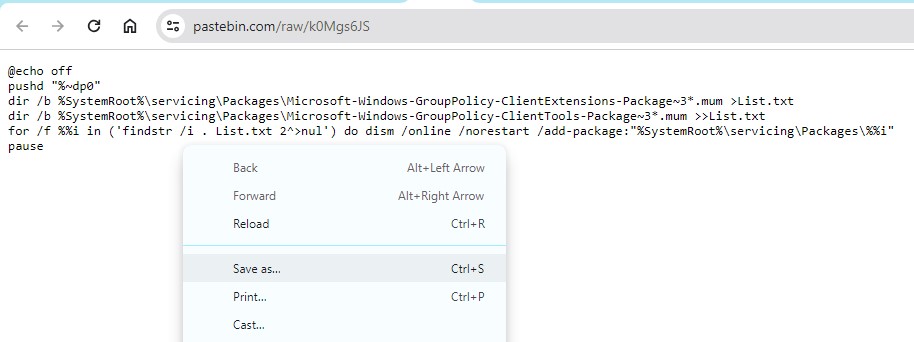
Langkah Ketiga
Saat Anda memilih Save As, maka selanjutnya akan diminta pilih lokasi data tersebut akan disimpan. Jadi bisa Anda simpan di Dekstop ataupun di Drive (D).
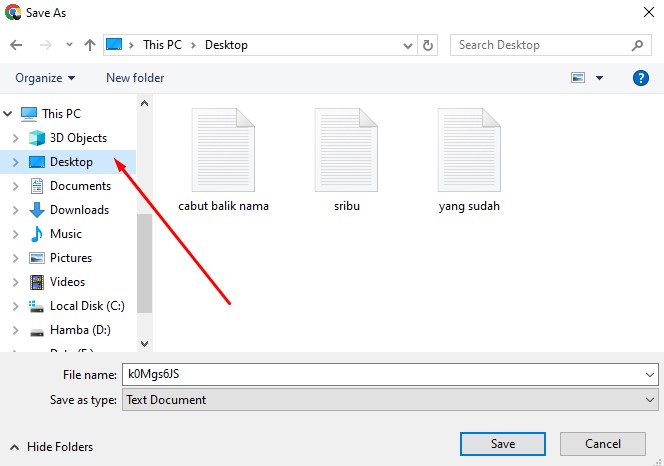
Langkah Keempat
Jangan lupa sebelum menyimpan, untuk bagian Save as Type Anda ubah dahulu menjadi All Files. Sedangkan untuk format namanya dari yang semula berakiran .txt ubah menjadi .cmd
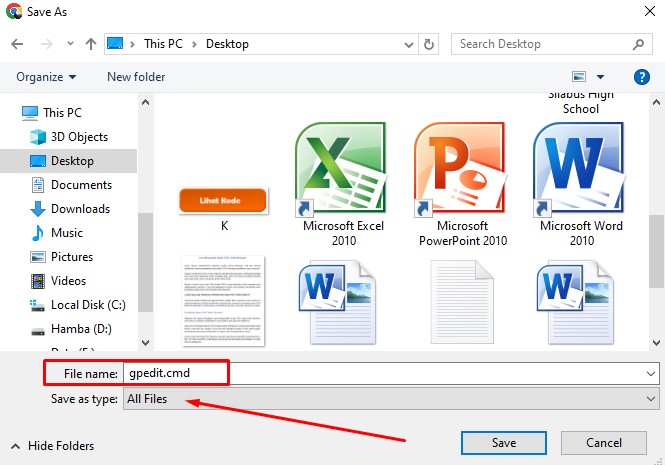
yang terakhir adalah klik Save untuk menyimpan file tersebut.
Langkah Kelima
Apabila filenya sudah tersimpan, maka kita coba cari ke lokasi file tersebut berada. Kemudian kita klik kanan pada file tersebut dan jalankan Run as Administrator.
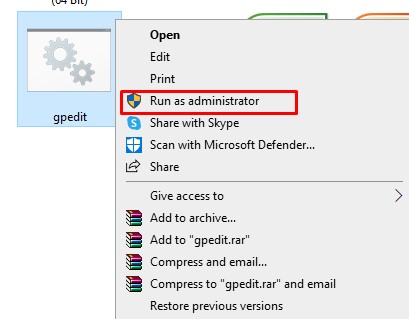
Langkah Keenam
Kemudian akan muncul tampilan command prompt dan disitu nanti kode tersebut akan mulai dijalankan. Jadi coba tunggu sampai prosesnya selesai.
Apabila proses sudah selesai, maka akan muncul keterangan “The operation completed successfully“.
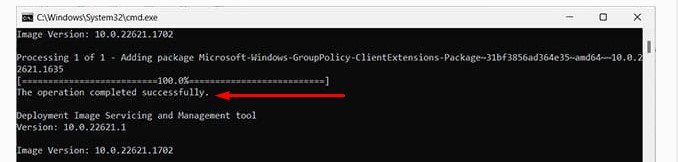
setelah ini Anda bisa menutup jendela command prompt karena proses pengaktifan gpedit.msc sudah berhasil.
Langkah Ketujuh
Untuk benar-benar memastikan apakah langkah yang kita lakukan untuk mengaktifkan gpedit.msc sudah berhasil, kita bisa coba menjalankan gpedit tersebut dengan cara tekan windows+R, lalu ketikkan gpedit.msc dan lanjutkan klik OK.
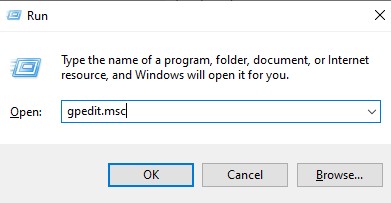
Langkah Terakhir
Setelah Anda ketikkan gpedit.msc, maka akan muncul jendela baru dimana Local group Policy editor atau GPEdit akan terbuka dan sudah tidak muncul error seperti semula.
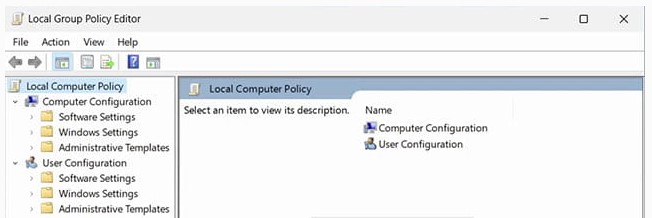
Setelah melakukan serangkaian step diatas, bisa dipastikan sekarang Anda sudah bisa mengakses gpedit.msc kembali secara normal di windows 10/11 Home Edition.
Disana Anda bisa melakukan banyak sekali pengaturan yang mungkin tidak bisa dilakukan melalui pengaturan biasa termasuk contohnya mematikan update windows dan lain-lain. Semoga bermanfaat!