Bagaimana Cara Mengatasi CD DVD Tidak Terbaca di Laptop Komputer? Diantara banyaknya media penyimpanan seperti flashdisk, MMC, SD Card, dll, penggunaan CD ataupun DVD sepertinya masih sangat populer saat ini.
CD (Compact Disk) dan DVD (Digital Versatile Disc) adalah jenis teknologi penyimpanan optik yang sering digunakan untuk menyimpan lagu ataupun movie. CD dan DVD ini sebenarnya hampir mirip, tapi apa yang membedakannya? yaitu terletak pada kapasitas penyimpanannya.
Jadi DVD menawarkan kapasitas penyimpanan yang lebih besar daripada CD. Adapun kapasitas CD umumnya sekitar 700 MB sedangkan DVD sekitar 4.7 GB untuk yang single layar.
Namun terkadang ketika kita memiliki CD / DVD dan ketika ingin diputar di CD-ROM laptop ternyata tidak bisa terbaca. Untuk kasus seperti ini sebenarnya ada banyak hal yang perlu kita cek. Karena ada beberapa penyebab dan juga cara mengatasinya.
Daftar Isi
Penyebab CD / DVD Tidak Terbaca di Laptop

Beberapa kemungkinan yang bisa saja menjadi penyebab mengapa CD / DVD Tidak terbaca bisa kita bagi menjadi 2 yaitu dari faktor software-nya ataupun hardware-nya. Karena masing-masing bisa berpengaruh dan menjadi penyebab utamanya yang perlu kita ketahui.
Berikut ini penyebab CD / DVD tidak terbaca di laptop diantaranya :
- Pemasangan CD/DVD yang kurang sesuai
- CD / DVD dalam kondisi kotor akibat lama tidak digunakan
- Drive Optics yang lemah
- Ada kesalahan pada proses burning
- Ada kerusakan pada CD-ROM / DVD-ROM
- CD / DVD yang memang sudah rusak
- CD / DVD ROM yang tidak support dengan CD yang digunakan
Cara Mengatasi CD / DVD Tidak Terbaca di Laptop
Sekarang kita masuk pada proses bagaimana cara mengatasi jika mengalami masalah CD / DVD tidak bisa terbaca di laptop. Sebagai solusinya, Anda bisa mencobanya satu-per-satu untuk mendapatkan cara yang paling tepat.
1. Bersihkan Kondisi CD / DVD

Hal simpel yang pertama bisa kita lakukan ada coba membersihkan kondisi CD/DVD yang mungkin dalam keadaan kotor dan berdebu sehingga CD Drive tidak mampu membacanya.
Bagian penyimpanan CD/DVD terletak di sisi bawah yang tampak seperti mengkilat dan muncul warna pelangi. Bagian itu yang harus kita bersihkan secara pelan-pelan.
Gunakan lap kering dengan tekstur yang halus, atau paling amannya lap perlahan menggunakan tisu kering.
Jika Anda menjumpai bekas noda diatasnya, Anda bisa coba bersihkan menggunakan bantuan minyak kayu putih yang dituangkan di tisu kering lalu di lap perlahan sampai noda tersebut menghilang. Tapi perlu diingat jangan sampai CD/DVD dalam kondisi basah karena itu bisa merusak media penyimpanannya.
2. Bersihkan CD/DVD Drive

Selain membersihkan kondisi CD/DVD-nya, Anda juga harus membersihkan CD/DV-Drive yang tersemat di latop sisi bawah. Jadi CD/DVD-Drive ini berupa kotak yang ada tombol jika ditekan akan terbuka secara otomatis.
Masalahnya CD-Drive ini kan jarang digunakan, bisa saja kondisinya juga kotor dan berdebu. Ada baiknya memang pembersihan CD-Drive ini dilakukan secara berkala agar dikemudian hari tidak akan mengalami masalah CD/DVD tidak terbaca.
Berbicara bagaimana cara membersihkan CD-Drive sebenarnya cukup simple, yakni :
- Anda bisa menggunakan vacum kecil untuk perangkat elektronik yang digunakan untuk menyedot debu di bagian dalam CD/DVD Drive. dengan begitu bisa lebih simpel dan cepat.
- Untuk cara manual Anda bisa menggunaka kuas kecil dengan tekstur yang lembut agar tidak menimbulkan baret pada komponen di dalamnya, kuas-kuas secara perlahan sampai kotoran atau debu terangkat sempurna
- Jika tidak ada kedua alat sebelumnya, maka Anda juga bisa membersihkan CD Drive menggunakan tisu kering, lap-lap dan sesekali tuangkan cairan pembersih yang sifatnya mudah menguap.
3. Periksa Konektor CD/DVD Drive

Tidak terbacanya sebuah CD/DVD bisa saja disebabkan karena ada masalah di bagian konektor CD Drive-nya. Jadi konektor ini merupakan sebuah kabel yang menggubungkan komponen CD-Drive dengan motherboard. Apabila ini goyang dan tidak menancap sempurna otomatis Drive yang ada tidak mampu membaca CD/DVD dengan maksimal.
Untuk memeriksa konektor Drive pada laptop atau komputer Anda bisa mengikuti langkah berikut :
- Buka bagian casing laptop atau PC komputer
- Lalu lihat bagian slot konektor antara CD Drive ke Mobo sudah terpasang dengan benar dan kencang (tidak kendor)
- Jika sudah dipastikan terpasang sempurna maka cashingnya bisa ditutup kembali
- Terakhir coba kembali masukkan CD apakah sudah terbaca atau belum
4. Periksa Kondisi CD / DVD
Jika CD/DVD sudah dibersihkan debu dan kotorannya tapi tetap saja tidak bisa terbaca di CD Drive. Maka coba untuk mengecek apakah kondisi CD/DVD tersebut masih bisa digunakan atau memang sudah rusak.
Jadi kerusakan CD/DVD secara fisik ini cukup sulit untuk diketahui secara kasat mata, tapi ada beberapa ciri yang bisa Anda jadikan patokan misalnya seperti kondisi di bagian penyimpanannya sudah banyak baret-baret, atau sudah terdapat noda yang melekat dan susah untuk dibersihkan.
Jika sudah rusak apakah masih bisa diperbaiki? tentu saja tidak. Kaset CD/DVD yang rusak tidak bisa diperbaiki dan sebaiknya Anda segera membakar data di CD/DVD yang baru lagi.
5. Gunakan DVD Repair Tools
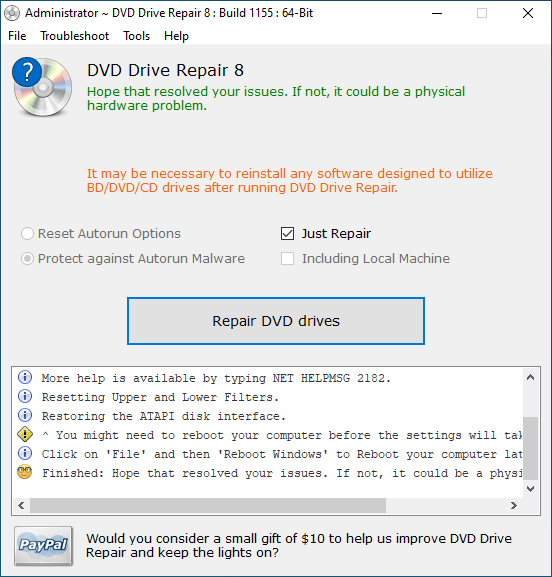
Jika data yang ada di CD/DVD merupakan data penting, namun CD tetap tidak bisa terbaca ketika sudah mencoba cara diatas. Maka coba untuk menggunakan bantuan DVD Drive Repair. Caranya bagaimana :
- Pertama Anda download terlebih dahulu aplikasi DVD Drive Repair Tools
- Lalu Anda instal seperti biasa sampai selesai dan terbuka
- Silahkan cari menu DVD Drive Repair Tools dan pilih
- Dari situ aplikasi akan membantu melakukan repair kerusakan yang mungkin saja terjadi pada drive Anda
- Terakhir coba untuk restart laptop untuk melihat hasilnya
- Selesai
6. Burning Ulang Data ke CD/DVD
Apabila kaset Anda ternyata sudah rusak dan tidak bisa digunakan tapi Anda masih memiliki backup-an data maka Anda bisa melakukan burning ulang.
Untuk yang belum tahu, burning data ke CD ini bisa menggnunaka aplikasi bawaan OS Windows atau menggunakan bantuan aplikasi seperti Nero, PowerIso, Ashampoo, dll.
Adapun gambaran prosesnya :
- Pertama download aplikasi burning, misalkan Nero Burning
- Lalu buka aplikasi tersebut untuk kita gunakan
- Kemudian cari menu burnin data ke CD
- Lalu Anda akan diarahkan ke lokasi dimana data itu berada
- Jika sudah kita klik start burning
- Maka proses burning data ke CD akan mulai berjalan
- Tunggu hingga proses selesai
7. Gunakan Drive Eksternal

Bagaimana jika ternyata yang rusak ada CD-Drive laptop Anda, tentu sangat repot untuk melakukan perbaikan selain beli yang baru. Oya Ternyata ada lo DVD Drive Eksternal yang bisa Anda gunakan.
Jadi DVD Drive Eksternal ini bentuknya kotak tipis mirip tempat CD dan ada port USB untuk di colokkan ke laptop. Selain lebih simpel dan DVD Drive Eksternal ini sangat berguna untuk kondisi seperti ini.
Jadi itulah beberapa tips cara mengatasi CD DVD yang tidak bisa terbaca baik di laptop, PC atau computer milik Anda pribadi. Semoga dengan mencoba satu-per-satu seperti diatas bisa menemukan solusi terbaik dan CD yang semula tidak bisa terbaca bisa dibaca kembali seperti sedia kala.
