Bagaimana Cara Mengatasi RAM Usable Windows? Selain harddisk, tempat penyimpanan pada laptop ada juga dikenal yang namanya Random Acces Memory (RAM). Jadi RAM adalah tempat penyimpanan data yang sifatnya sementara yang isinya bisa diakses dalam waktu yang tetap.
Adapun seluruh instruksi program komputer biasanya akan diproses oleh processor kemudian disimpan sementara pada RAM untuk kemudian ditampilkan pada layar monitor melalui VGA.
Akan tetapi tidak selalu RAM ini dapat berjalan semestinya. Dalam beberapa kasus terkadang bisa muncul permasalahan pada RAM seperti RAM tidak bisa terbaca atau RAM Usable dan tentu saja efeknya bisa fatal.
RAM Usable ini merupakan kondisi dimana sebuah RAM laptop / komputer tidak bisa terbaca keseluruhan sehingga kinerja laptop tidak bisa berjalan optimal. Langsung saja ini dia beberapa cara untuk mengatasinya.
Daftar Isi
Cara Mengatasi RAM Usable Windows di Laptop / Komputer
Sebagai gambaran, RAM Usable itu adalah kondisi dimana RAM yang seharusnya 8 GB menjadi 7.5 GB atau RAM yang seharusnya 4 GB menjadi 3.5 GB saja alias mengalami penurunan kapasitas.
Untuk mengatasi RAM Usable pada Windows 7, 10, 11 baik itu 32 bit atapun 64 bit bisa simak langkahnya dibawah ini.
1. Optimalkan RAM di Regedit
Regedit Editor adalah sebuah program yang di dalamnya berisikan database sistem dan komponen laptop / komputer yang kita gunakan.
Jadi disana ada banyak sekali pengaturan penting termasuk memory management yang mengatur RAM. Nah, kita bisa memanfaatkan ini untuk memperbaiki RAM Usable.
Bagaimana caranya? mudah saja. Anda hanya perlu mengubah aturan registry memory management menjadi maksimal supaya kinerja RAM tidak usable lagi.
Adapun langkah-langkahnya seperti berikut :
- Pertama kita buka Windows+R untuk masuk ke “RUN“
- Lalu ketikkan “Regedit” kemudian Enter

- Apabila jendela registry Editor terbuka, Anda masuk ke Folder : HKEY_LOCAL_MACHINE > SYSTEM > CurrentControlSet > Control > Session Manager > Memory Management
- Kemudian klik dua kali pada memory management, Anda cari registry ClearPageFileAtShutdown
- Jika sudah ketemu, klik dua kali untuk masuk ke jendela edit DWORD Value
- Ubah Value Data : 1, Base menjadi Hexadecimal dan klik OK
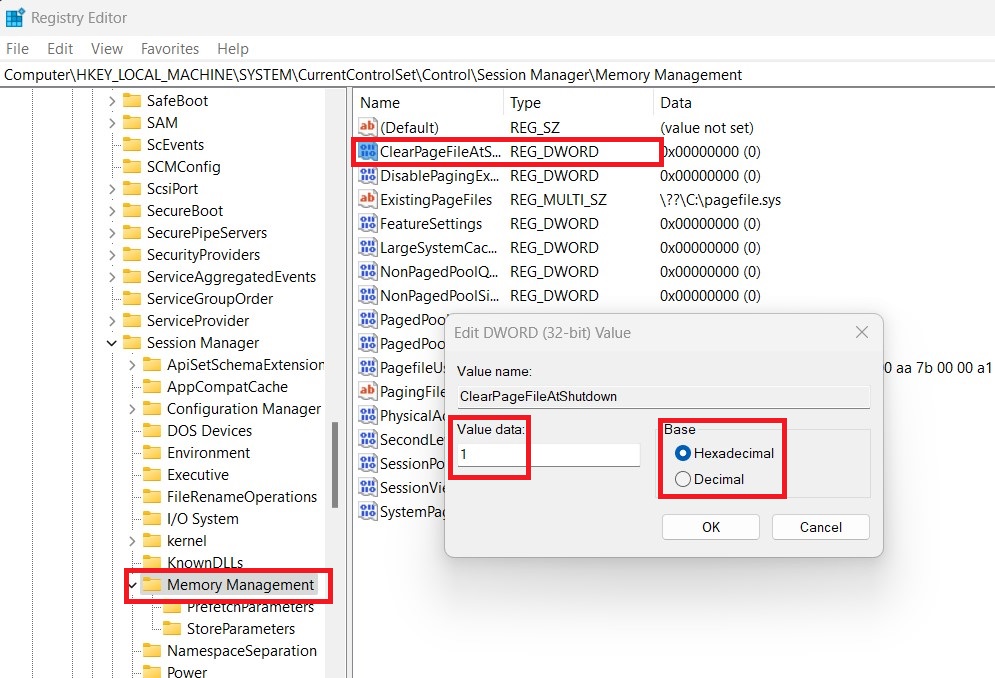
- Terakhir silahkan restart laptop Anda
- Selesai
Oya, implementasi dari cara ini kemungkinan keberhasilannya masih 50:50. Tergantung dari kondisi RAM Usable yang dialami.
Bahkan untuk laptop dengan spesifikasi yang rendah, justru bisa menimbulkan masalah sistem setelahnya.
2. Reset System Configuration
System Configuration atau lebih dikenal dengan MSConfig ini bisa kita manfaatkan untuk mengatur konfigurasi software, driver ataupun system. Bahkan hebatnya tools ini nyatanya juga bisa dipakai untuk mengatasi masalah serupa seperti RAM Usable.
Caranya cukup mudah, kita hanya perlu mengatur maximum memory di MSConfig atau lebih detailnya ikuti langkah berikut :
- Pertama buka “RUN” atau tekan tombol Windows+R
- Kemudian ketik MSConfig, lalu Enter
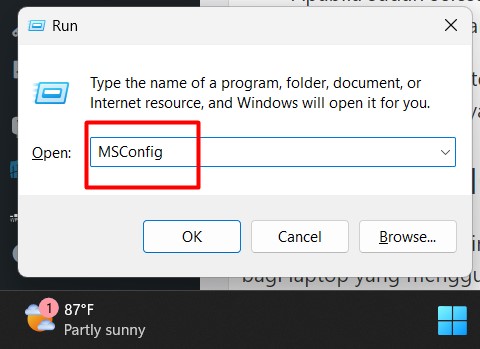
- Apabila system Configuration telah terbuka, masuk ke tab Boot
- Selanjutnya pilih Advanced Options yang letaknya ada dibawah kolom
- Lalu pada jendela tersebut (Boot Advanced Options), silahkan ceklis kolom Maximum Memory
- Agar kapasitasnya menjadi maksimum, klik tanda panah atas sampai mentok

- Apabila sudah selesai klik OK
- Maka komputer akan melakukan restart
Untuk perangkat komputer / laptop dengan spek rendah, jika cara ini tidak berhasil bisa dilihat akan muncul eror tertentu, atau kemungkinan terburuknya laptop tidak bisa menyala.
3. Atur RAM di BIOS
Cara ini bisa dibilang paling mudah dan kemungkinan berhasilnya tinggi. Tapi perlu diingat bahwa cara ini khusus diperuntukkan bagi laptop yang mengguankan VGA Onboard, karena disana terdapat pengaturan memori VRAM pada BIOS.
Penyebab RAM Usable memang bisa terjadi karena VGA Onboard mengambil memori dari RAM sehingga memori reguler jati tidak terpenuhi.
Untuk itu, Anda bisa mulai mengatur RAM di BIOS ini dengan cara masuk ke BIOS dan mengubah pengaturan VRAM dari sana seperti berikut :
- Pertama nyalakan laptop dan tekan tombol F2 berulang untuk masuk ke BIOS
- Kemudian masuk ke menu Advanced Option / Advance BIOS Option dan pilih Shared Memory
- Selanjutnya klik tombol Enter dan masukkan Shared Memory sesuai keinginan
- Ketentuan batasan paling minim yaitu 256 MB
Oya, cara diatas merupakan pengaturan untuk masuk BIOS pada merk laptop dan tipe tertentu. Jadi cara masuk BIOS tiap laptop berbeda-beda dan bisa Anda cari informasinya di internet.
4. Mengganti VGA

Apabila setelah masuk BIOS tidak menjumpai pengaturan RAM maka cara mengatasi RAM Usable satu-satunya jalan dengan menggunakan VGA Discrete.
VGA Discrete adalah jenis VGA berbentu karu grafis yang dipasang pada slot khusus pada motherboard. Adapun VGA Discrete ini memiliki dedicated memory bawaan.
Berbeda dengan VGA Onboard yang mana mengambil resource memori dari RAM, VGA Discrete ini memiliki memori penyimpanannya sendiri. Selain itu VGA Discrete juga memiliki performa yang jauh lebih baik daripada VGA Onboard atau bawaan laptop.
Nah, untuk mengganti VGA ini ada baiknya menggunakan bantuan tenaga profesional atau teknisi. Tapi jika Anda ingin melakukannya sendiri coba ikuti tutorial di youtube.
5. Cek Komponen RAM
Yang harus Anda lakukan yaitu memastikan kondisi RAM Anda tidak rusah, tidak berkarat dan terpasang sempurna (tidak goyah).
RAM yang bermasalah bisa menjadi penyebab RAM Usable ketika digunakan atau bahkan tidak terbaca sama sekali. Untuk itu lakukan pemeriksaan dengan cara seperti berikut :
- Pertama buka cashing laptop Anda
- Kemudian lepaskan RAM yang menempel di Motherboard secara perlahan dari soketnya
- Apabila terlihat kotor, coba bersihkan menggunakan lap kering atau tisu yang dibasahi dengan minyak kayui putih
- Bersihkan area kuningan dengan bantuan penghapus pensil sampai karatnya hilang
- Jika sudah bagus secara fisik, maka bisa dipasang kembali
- Jika sudah terlihat rusak dan berkarat, ada baiknya diganti dengan yang baru
- Apabila sudah selesai bisa dipasang kembali
6. Instal Windows 64 Bit

Apabila laptop Anda menggunakan arsitektur 32 bit, sementara RAM yang Anda gunakan sebesar 8 GB, maka itu bisa menjadi penyebab RAM Usable alias adanya ketidaksesuaian arsitektur.
Jadi pada windows versi 32 bit ada aturan berupa ketentuan limitasi penggunaan RAM yang ada. Apabila hal ini diterobos maka akan memicu permasalahan salah satunya seperti RAM Usable.
Nah, utuk mengatasinya bagaimana? Anda hanya perlu mengubah windows yang Anda gunakan menjadi arsitektur 64 bit. Tentu saja caranya dengan menginstal ulang OS yang Anda gunakan.
- Pertama buka pengaturan windows, tekan Windows+I
- Lalu masuk ke menu System, dan pilih Tab About pada sisi kiri
- Kemudian Anda cek pada Device Specifications di bagian informasi system type
- Apakah disana tertulis x64-based processor atau x86-based processor
Jadi x64 itu maksudnya processor laptopmu bisa di update ke OS 64-bit, sedangkan jika x86 processor tidak mendukung sistem 64-bit.
Setelah kita mengetahui spesifikasi dan dukungan yang ada pada prcessor laptop kita, maka sekarang kita bisa melanjutkan :
- Anda siapkan CD Instalasi Windows 64-bit
- Kemudian atur settingan BIOS untuk first booting melalui CD-ROM
- Kemudian lakukan instal ulang OS seperti biasanya
- Nanti pada opsi Use the recomemended option for this PC, pilih yang opsi 64-bit (x64)
- Selanjutnya tinggal klik next sampai selesai.
Jadi itulah cara mengatasi RAM Usable pada windows 7, 10, 11 dengan arsitektur 32-bit ataupun 64-bit. Memang ada beberapa hal yang harus kita cek satu-per-satu, kemudian barulah kita uji coba tiap langkah yang dijelaskan diatas untuk mengetahui persis masalahnya dimana. Semoga bermanfaat.
