Bagi orang awam, menyambungkan laptop ke proyektor bukan perkara yang mudah. Kita tidak bisa hanya sekedar menghubungkan kabel yang ada saja melainkan harus ada beberapa settingan tambahan.
Terkadang mereka yang belum tahu akan merasa kesulitan, mereka hanya akan mengotak-atik bagian kabelnya saja tanpa melakukan setingan tampilan. Jika hal itu terjadi, sampai kapanpun tampilan laptop tidak akan muncul di layar proyektor.
Lantas apa yang harus kita lakukan?
Mudah saja, untuk Anda yang ingin mengetahui secara pasti langkah-langkah menyambungkan laptop ke proyektor Epson ataupun merk lainnya sebenarnya ada 3 cara baik melalui Wifi, HDMI maupun VGA. Untuk lebih jelasnya bisa simak pembahasan lengkap dibawah ini.
Daftar Isi
Cara Menyambungkan Laptop ke Proyektor Epson Dengan Kabel
Untuk dapat menyambungkan laptop ke proyektor epson, tentunya harus melalui tahapan. Mulai dari pengecekan seluruh kondisi sampai dengan melakukan setting agar tampilannya bisa muncul. Langsung saja berikut ini cara selengkapnya.
1. Periksa Port Laptop
Langkah awal, ada baiknya kita cek terlebih dahulu prihal port laptop yang akan kita hubungkan ke proyektor epson. Umumnya kita bisa menggunakan 3 cara untuk menyambungkannya melalui :
- Port HDMI
- Port VGA
- Saluran Wifi
Untuk kedua port baik VGA atau HDMI ini bisa kita cek di samping kanan atau kiri dari laptop kita. Biasanya letaknya berdekatan dengan port USB.
Sedangkan untuk menyambungkan laptop ke proyektor melalui wifi, kita harus memastikan bahwa masing-masing perangkat memiliki fitur penyambungan melalui Wifi sehingga bisa disingkronkan dan terkoneksi.
2. Periksa Port Proyektor
Setelah mengetahui ada port apa saja yang tersedia di laptop, sekarang giliran kita cek port yang ada di Proyektor Epson yang kita gunakan. Untuk tipe proyektor Epson yang biasa dipilih yaitu :
- Epson X300
- Epson X400
- Epson EB965
- Epson EB1960
- Epsin EB2055

Tapi bisa dibilang hampir semuanya memiliki port yang sama. Umumnya yang berwarna biru itu port VGA sementara yang warna hitam sebelah kanannya adalah Port HDMI.
3. Hubungkan Perangkat
Setelah kedua port sudah lengkap baik di laptop maupun proyektor, maka Anda harus menyiapkan kabel VGA maupun kabel HDMI.

Langkah berikutnya tinggal colokkan masing-masing kabel ke portnya jangan sampai salah atau tertukar karena jarumnya bisa patah.
Pada kabel tersebut biasanya ada kuncian yang harus kita putar untuk mengencangkan di bagian kanan dan kirinya. Tujuannya agar port dan kabel tidak goyah saat digunakan.
4. Setting Perangkat
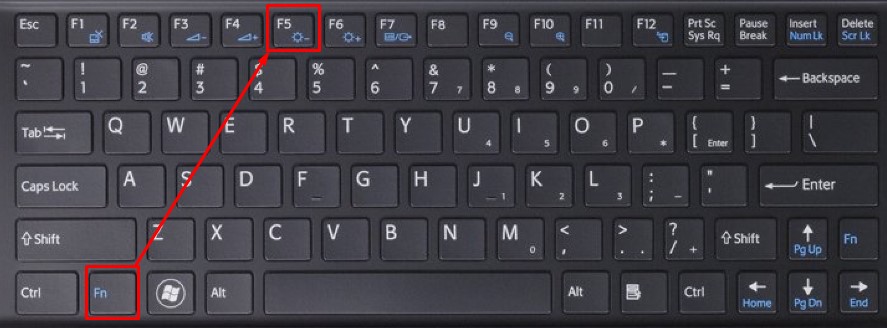
Jika sudah tertancap sempurna, coba tekan tombol Fn+F4 di keyboard. Tapi kasus ini ada pada laptop saya ya! Mungkin kalau di Laptop teman-teman bisa menekan tombol Fn+F5 atau Fn+F8. Tapi ada juga untuk proyektor keluaran baru, Anda cukup menekan tombol logo Windows+P saja sudah muncul.
Setelah menekan kombinasi tombol diatas, Anda akan dihadapkan pada jendela baru dengan beberapa pilihan atau opsi :
- PC Screen Only
- Second Screen Only
- Duplicate
- Extend
Apa maksudnya dari beberapa pilihan diatas?
Jadi maksudnya jika Anda pilih Duplicate maka bisa menampilkan satu di layar komputer dan satu lagi layar (muncul semua)
Sedangkan jika PC Screen Only, maka tampilan hanya muncul di layar komputer saja
Kalau Second Screen Only maksudnya tampilan hanya muncul dilayar proyektor saja
Jadi pilihlah sesuai kebutuhan.
Cara Menyambungkan Laptop ke Proyektor Epson Dengan Wifi

Apabila Anda ingin menghubungkan laptop dengan proyektor epson tanpa kabel atau melalui jaringan Wifi, tentu saja juga bisa asalkan fiturnya sudah memenuhi. Adapun cara ini disebut dengan Miracast dan proyektor Epson harus memiliki fitur tersebut.
Untuk Anda yang masih bingung, bisa simak langkah-langkahnya seperti berikut ini :
- Pertama pastikan proyektor sudah dilengkapi dengan fitur Miracast dan terhubung ke Jaringan yang sama dengan Laptop Anda
- Kemudian aktifkan fitur Miracast, Caranya masung ke pengaturan dan pilih fitur Wireless Lan.
- Selain di Proytektor, aktifkan juga Miracast pada laptop Anda. Caranya masuk Settings, pilih Devices dan pilih opsi Connected Devices.
- Lalu klik Add a Device atau Add Bluetooth or Other Devices
- Selanjutnya pilih opsi Wireless Display or Dock
- Sampai sini proyektor Epson akan mulai terdeteksi di laptop dan Anda pilih sesuai merk dan tipenya.
- Terakhir jika sudah terhubung langsung layar komputer juga akan muncul di layar proyektor epson.
Jadi demikianlah cara untuk menyambungkan laptop epson berbagai merk ke laptop dengan mudah dan cepat. Jika tidak mau ribet memang lebih baik menggunakan kabel saja. Tapi jika tidak ingin melihat kabel berserakan ada baiknya pilih cara koneksi melalui jaringan nirkabel atau Wifi.
Tentu saja untuk menghubungkan laptop dan proyektor melalui Wifi dibutuhkannya ketersediaan fitur Miracast sebagai perantara. Semoga bermanfaat.
